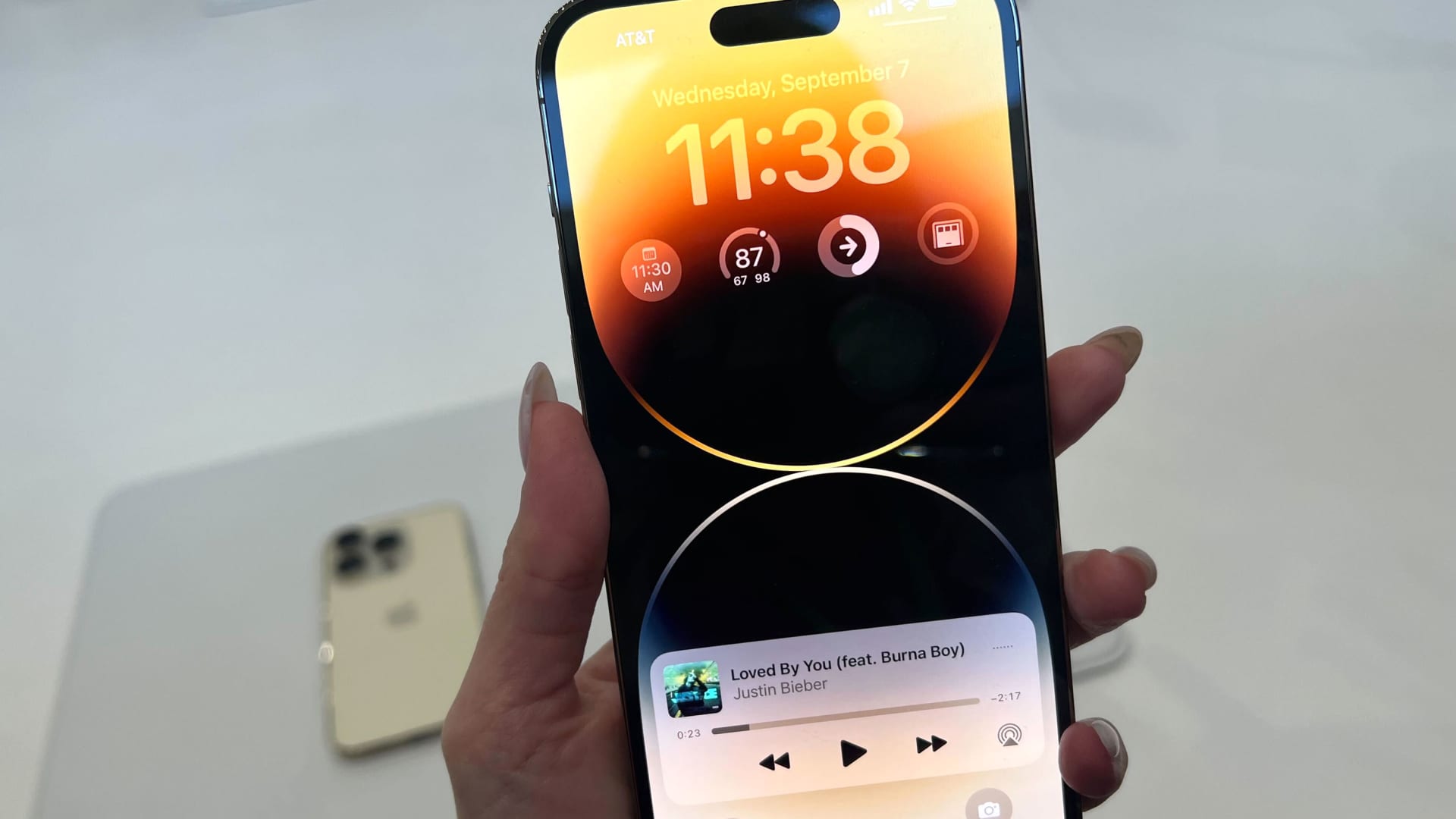You may have gotten Apple’s iPhone 14 as a gift for the holidays. If you’re upgrading from a much older iPhone model, there’s going to be a bit of a learning curve when it comes to navigating your brand-new iPhone.
If you were gifted the iPhone 14 Pro or Pro Max, you may be wondering what a Dynamic Island is (that little floating graphic at the top of your screen). If you were gifted any of the iPhone 14 models, you’ll want to know what emergency SOS via satellite is and how to use it. There are also little hacks you should know about, such as editing or unsending iMessages, which I use all the time and can really come in handy.
Here are some iPhone 14 tips and tricks to get you started.
How to edit or unsend an iMessage
You can now edit and delete iMessages you’ve already sent. This next feature works for anyone who has an iPhone released in 2017 or later. Just make sure your iPhone is running on iOS 16 or newer. (You can check by going to Settings > General > About.)
You’ll have only two minutes to unsend an iMessage and 15 minutes to edit an iMessage. This perk doesn’t work with SMS text messages, the type that shows up as green bubbles instead of blue ones. And it only works if the other person you’re texting also has iOS 16 or newer installed.
To edit an iMessage:
- Open iMessage.
- Press and hold the message you want to edit.
- A Quick Actions menu will appear.
- Tap Edit.
- Choose Edit to change the message.
- Once you’re done editing, hit the blue check mark.
- You can edit a single message up to five times.
- You’ll have 15 minutes from the time you sent it to change your message.
To unsend an iMessage:
- Open iMessage.
- Press and hold the message you want to unsend.
- A Quick Actions menu will appear.
- Tap Undo Send.
- Undo Send works up to two minutes after sending.
- When you try to unsend iMessages that were sent to someone running iOS 15 or earlier software, they may still be able to see them.
- If the person you are texting has iOS 16, a message will appear saying you unsent a text message. The person you’re texting won’t know what that message was, as long as they didn’t see a preview of that text when the original iMessage was sent.
How to delete duplicate photos
A new feature called “duplicate detection” helps to aggregate all of your repetitive photos. It’s only available on iOS 16, which you can download as long as you have an iPhone 8 or newer. Using this new feature can help you free up wasted storage space.
- Open the Photos app on your iPhone.
- Tap Albums at the bottom of your screen.
- In Albums, scroll down to the section titled Utilities.
- Under the Utilities section, select Duplicates.
- You’ll see duplicate matches and an option to Merge.
- Tap Merge to delete duplicate photos.
- To go through your duplicates faster, choose Select in the top right corner to choose multiple photos at once. You can even choose Select All to merge all of the duplicate photos iOS 16 detects.
How to turn on the battery percentage indicator
You can now see your battery percentage in the battery icon at the top of your screen. It’s useful if you want more details on how much battery life you have left. Knowing you have a 60% charge is a lot easier to see than trying to gauge it from an icon. So, turn on the battery percentage indicator.
How to turn on the battery percentage indicator:
- Open Settings.
- Tap Battery.
- Toggle on Battery Percentage.
You’ll now see that little number indicating your battery life inside the battery icon on the top right-hand corner of your iPhone screen.
How to use emergency SOS via satellite
In November, Apple launched emergency SOS via satellite for all iPhone 14 users, which allows users to text emergency services when they’re off the grid, whether camping in the mountains or driving in a remote area at night. The service is free for the first two years.
How to use emergency SOS via satellite:
- In the event of an emergency, try calling 911. If you don’t have cell service, your phone will try to connect to another carrier’s tower. If that doesn’t work, an option to use “Emergency Text via Satellite” will pop up.
- You can also go to iMessage to text 911 or SOS, then tap Emergency Services.
- An option will populate, allowing you to tap to report an emergency.
- Emergency questions will populate to help you best describe your situation. The first prompt will say “What’s the emergency?” You’ll then be able to select from options such as “Car or vehicle issue” or “sickness or injury.” Next, you’ll be led through a series of more in-depth questions.
- You’ll be given the option to notify your emergency contacts to let them know you reached out to emergency services, along with your location and the nature of your emergency. You can also use the Find My app to share your location with friends and family via satellite.
- To connect to a satellite, your phone will ask you to point it toward the sky. As long as you have a clear view, you should be able to connect to a satellite, but it could take up to 15 seconds for your messages to go through. If you don’t have a clear view of the sky, because of trees or another obstruction, the texts may take a minute to go through. And because satellites orbit the earth quickly, you’ll have to move your phone slightly to stay connected throughout the conversation.
- Once you’ve connected to emergency services via satellite, they’ll immediately know your location and the nature of your emergency, but you’ll be asked a few more questions to help emergency personnel locate you and to come prepared.
- If you have your medical ID set up through your iPhone’s health settings, emergency services will be able to see important personal information, like what medications you’re taking and the names of your emergency contacts.
How to identify a song
This next trick works with all iPhones, but many people don’t know about it and it’s super fun and useful. You can identify the song that’s playing on the radio at a bar, in your car, or at a friend’s house, all without having to open an app. All you have to do is swipe down and tap a single button.
Apple acquired the music recognition service Shazam in 2018 and setting it up on your iPhone is easy.
- Open Settings on your iPhone.
- Tap Control Center.
- Scroll down under “More” and tap the green ‘+’ button next to Music Recognition.
That adds the music recognition function to Control Center, which you access by swiping down from the top-right of your screen, or from the bottom of the screen if you have an iPhone with a Home button.
Once you’ve done that, you can use your iPhone to identify a song by swiping down from the top-right of the screen to open Control Center and then tapping the Shazam button. Your phone will listen for a few seconds, then show the artist and title at the top of your screen. And it’ll save a history of the songs you’ve identified so you can go back and see them later. To do that, just press and hold the Shazam button.
How to use widgets
Widgets on your iPhone let you see info from your favorite apps without having to actually open those apps. You can use widgets on your home screen and lock screen, or you can use widgets from Today View by swiping right from the home screen or lock screen.
To see widgets on your home screen:
- From the Home Screen, touch and hold a widget or an empty area until the apps jiggle.
- Tap the Add button in the upper left corner.
- Select a widget, choose a widget size, then tap Add Widget.
- Tap Done.
To add widgets from Today View:
- Touch and hold a widget or an empty area in Today View until the apps jiggle. You can access Today View by swiping right from the home screen or lock screen.
- Tap the add button in the upper left corner.
- Scroll down to select a widget, then choose from three widget sizes.
- Tap Add widget, then tap Done.
How to clean up your home screen
To keep your iPhone’s home screen organized, you can clean things up by adding and deleting apps.
To save space and declutter your iPhone, here’s how to delete apps you don’t use:
- Go to the App Library and tap the search field to open the list.
- Touch and hold the app icon, then tap Delete App.
- Tap Delete again to confirm.
To keep an app downloaded, but remove it from your home screen:
- Touch and hold the app.
- Tap Remove App.
- Tap Remove from home screen.
You’ll notice that when you swipe on your home screen from right to left, there are multiple pages that house your apps.
To remove an entire page from your home screen:
- Touch and hold an empty area on your home screen.
- Tap the dots near the bottom of your screen.
- Tap the circle under the page that you want to hide.
- Tap the Remove button, then tap Remove.
To hide an entire page, but not delete it:
- Touch and hold an empty area on your home screen.
- Tap the dots near the bottom of your screen.
- Tap the circle under the page that you want to hide.
- Tap Done.
To unhide a page, repeat the steps above. Then use the App Library to quickly find apps hidden on different pages.
How to turn off 5G to save battery life
5G cell service works with all carriers and iPhone models 12, 13, 14 and SE 3. On the iPhone, Apple uses a 5G Auto Setting as a default. This enables Smart Data mode. When 5G speeds don’t provide a better experience, your phone will automatically switch to LTE, saving battery life.
If your phone is not on 5G Auto and instead on 5G On, you could be draining your battery. That’s because no matter what connection is best, your iPhone is always trying to connect to 5G.
To optimize your battery life, here’s how to turn off 5G:
- Go to Settings.
- Tap Cellular.
- Tap Cellular Data Options.
- Tap Voice & Data.
- To turn off 5G, tap LTE for better battery life.
Or let your iPhone decide for you to optimize battery:
- Go to Settings.
- Tap Cellular.
- Tap Cellular Data Options.
- Tap Data Mode.
- Tap Low Data Mode when you want to conserve your battery life.
How to charge your iPhone faster and conserve battery
If you’re upgrading from a much older model iPhone, don’t use your old charger. As long as you have an iPhone 8 or newer, you can charge your phone by 50% in 30 minutes using a 20-watt power adapter with a USB-C to lightning cable charger. But there are some other battery tricks you should know about.
Turn on Low Power Mode to conserve battery:
- Open Settings.
- Tap Battery.
- Toggle Low Power Mode on.
You’ll see under this option an explanation from Apple that says: “Low Power Mode temporarily reduces background activity like downloads and mail fetch until you can fully charge your iPhone.”
Turn down your screen brightness to conserve battery:
If your screen is on maximum brightness, it’s draining your iPhone’s battery. To turn it down:
- Swipe down from the upper left corner of your iPhone.
- There’s a rectangle icon where you’ll see an image of a sun. Swipe down on the icon until the screen’s brightness is reduced.
Check your iPhone’s battery health:
Apple has a tool that’s automatically built into your iPhone to help prevent your battery from losing efficacy. This feature also makes your iPhone charge slower based on your routines. Here’s how to turn it off:
- Open Settings.
- Tap Battery.
- Tap Battery Health & Charging
- Toggle off Optimized Battery Charging.
How to use Focus so you don’t get notifications all day
As long as you have iOS 15 or newer, you can set up a feature called Focus which allows you to choose the alerts and notifications you receive and let others know you’re busy. This can help you avoid getting distracted by all of your phone’s notifications while you’re trying to work, sleep or drive.
- Open Settings.
- Tap Focus.
- Tap options such as Do Not Disturb, Personal, Sleep or Work.
- Tap Customize.
- Select allowed or silenced notifications from people and apps. This way if your child, or boss, is calling, you’ll still get notified.
- You can also enable Time Sensitive notifications from apps, which allows apps not in your allowed list to send notifications marked as Time Sensitive.
- You can swipe down from the top-right of your home screen to turn on Focus.
When you’re on Focus, your status will automatically be displayed in your Messages app so when people try to send you a message, they’ll see that you’ve silenced your notifications, but they can still choose to notify you if it’s urgent.
Also, if you have an iPad or Apple Watch, or any other Apple device set up, Focus will automatically be applied across all your Apple devices that are signed in with the same Apple ID.
How to customize your lock screen
There are some new cool lock screens on the iPhone 14.
To change up your lock screen:
- Touch and hold the lock screen until the Customize button appears at the bottom of your screen.
- Tap Customize.
- Tap Add Widgets to add views of your favorite apps, such as upcoming calendar events, your Apple Watch battery life, the weather, the news, a countdown, or your upcoming alarms.
Use Dynamic Island on the iPhone 14 Pro
Dynamic Island is the coolest feature Apple introduced this year. Instead of that blank notch that used to house the selfie camera and microphone, there’s a new interactive pill display that has the ability to shape-shift on the iPhone 14 Pro and iPhone 14 Pro Max.
Let’s say you’re reading an article. You can also control the music you’re listening to by tapping Dynamic Island instead of switching applications. It’s useful.
The space can be used to show other things, such as directions, AirPod connection status and battery life, or a timer. It can even split into two separate cutouts, so you can see a timer on one side and track the arrival time of your Lyft simultaneously, for example.
How to turn off the always-on display on iPhone 14 Pro
The iPhone 14 Pro and Pro Max have a feature called an always-on display, which Android phones have had for years. The advantage is that you can see your widgets, such as the date and the weather, as well as the time, in a low-light mode when your phone is locked. The feature isn’t supposed to be a drain on your battery.
But, if you’re like me and want more peace and quiet without the urge to look over at your phone, here’s how to turn off the always-on display.
- Open Settings.
- Tap Display & Brightness.
- Scroll down to Always On and toggle it off to deactivate the feature.